Learn how to work with Xcode Previews in SwiftData App. SwiftData in combination with SwiftUI…
SwiftData Tutorial – How to Implement SwiftData in SwiftUI App

SwiftData offers a seamless way to manage and persist data with minimal effort. In this article, we’ll explore how to implement a simple SwiftData model, set up persistent storage, and manipulate data within SwiftUI views. Let’s start our SwiftData Tutorial.
What is SwiftData?
SwiftData is a data management framework introduced by Apple, designed to integrate seamlessly with Swift and SwiftUI. It provides a simple yet powerful way to manage and persist data in iOS and macOS apps without needing extensive setup. By leveraging the @Model macro, developers can define Swift classes as persistent data models, allowing the framework to automatically handle database schemas, change tracking, and data synchronization. SwiftData also supports key features like iCloud syncing, in-memory storage for testing, and relationship management between models, making it an ideal tool for modern app development. Its deep integration with SwiftUI ensures that any changes to your data automatically trigger UI updates, simplifying the development process and enhancing the performance of data-driven apps.
Step 1: Setting Up Your SwiftData Model
First, let’s create a model representing something simple. In our case, we’ll model a Book. We’ll define properties such as the book’s title, author, and genre. You can add more attributes as needed.
1.1 Create the Model File
- Open Xcodea and. Create a new Swift file called
Book.swift. - Import
SwiftData. - Define your model class with the
@Modelmacro. This macro ensures that your class is recognized by SwiftData for persistence.
import SwiftData
@Model
class Book {
var title: String
var author: String
var genre: String?
init(title: String, author: String, genre: String? = nil) {
self.title = title
self.author = author
self.genre = genre
}
}
Note: Optionals are important in SwiftData because non-optional properties must always have a value. If you’re planning future migrations, use optionals (?) for fields that could be nil.
Step 2: Setting Up the Main App and Model Container
Before we can persist and manipulate Book instances, we need to configure the model container in our main app file.
2.1 Set Up Model Container
- In your main
Appfile, importSwiftData. - Use the
.modelContainermodifier to declare the models that should be persisted across app launches.
import SwiftUI
import SwiftData
@main
struct BookApp: App {
var body: some Scene {
WindowGroup {
MainView().modelContainer(for: [Book.self])
}
}
}
This setup creates a default model container that stores data persistently. If you need to use a different storage method (e.g., in-memory), you can customize it, but for this example, we’ll stick with the default.
Step 3: Creating a View to Display and Modify Data
Now that we have our Book model and the model container set up, we can create a SwiftUI view to display and modify the data.
3.1 Fetching Data Using @Query
...🔒 The remaining content of this article is only available on our Substack!


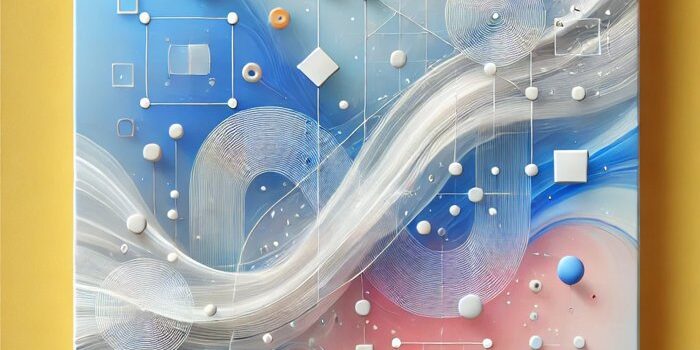
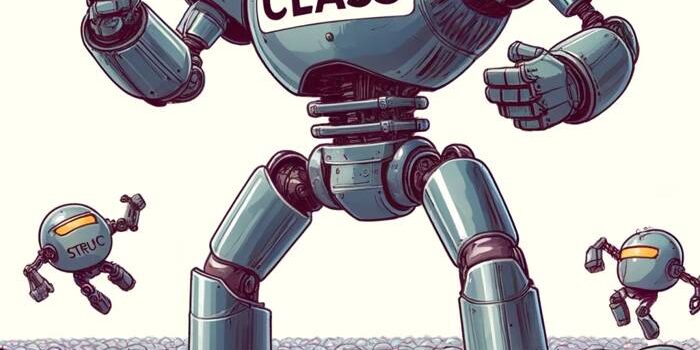
This Post Has 0 Comments