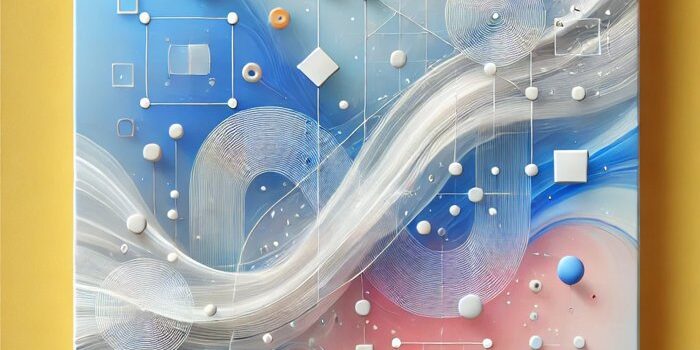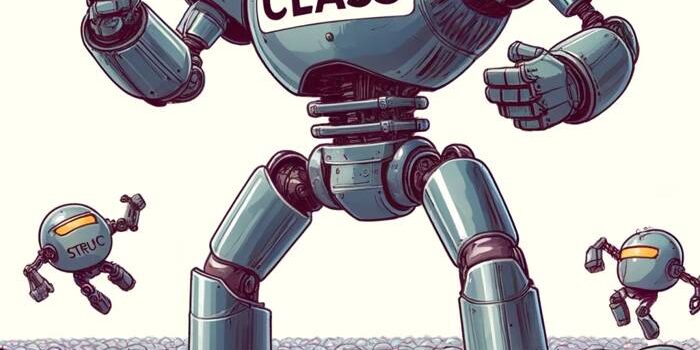Learn how to work with Xcode Previews in SwiftData App. SwiftData in combination with SwiftUI…
EditButton, PasteButton, Rename Button in SwiftUI.

SwiftUI provides several built-in buttons that facilitate common actions like editing, pasting, and renaming directly within your views. Understanding how to implement EditButton, PasteButton, and RenameButton can greatly improve the usability and efficiency of your SwiftUI applications. Let’s dive into each button’s functionality with unique examples and best practices.
Using EditButton for List Management
The EditButton in SwiftUI is used to toggle the editing mode of list views or any other container that supports editing. This allows users to easily perform actions such as deleting or moving items within a list.
Example: Managing a Fruit List with EditButton
import SwiftUI
struct FruitListView: View {
@State private var fruits = ["Apple", "Banana", "Papaya", "Mango"]
var body: some View {
NavigationStack {
List {
ForEach(fruits, id: \.self) { fruit in
Text(fruit)
}
.onDelete(perform: { indices in
fruits.remove(atOffsets: indices)
})
.onMove(perform: { indices, newOffset in
fruits.move(fromOffsets: indices, toOffset: newOffset)
})
}
.navigationTitle("Fruits")
.toolbar {
EditButton()
}
}
}
}
What’s Happening:
- A list of fruits allows users to delete or reorder items when in edit mode.
- The
EditButtontoggles the list’s edit mode, showing “Edit” or “Done” based on the current state.
Using PasteButton for Content Importing
PasteButton offers a seamless integration for pasting content from the clipboard into your app. It’s highly customizable and can handle various data types that conform to the Transferable protocol.
Example: Pasting Text with PasteButton
import SwiftUI
struct PasteTextView: View {
@State private var pastedText: String = ""
var body: some View {
VStack {
PasteButton(payloadType: String.self) { strings in
pastedText = strings.first ?? ""
}
Text("Pasted content: \(pastedText)")
.padding()
}
.frame(width: 300, height: 100)
.border(Color.gray)
}
}
What’s Happening:
- A
PasteButtonis set up to accept strings from the clipboard. - When content is pasted, it is displayed in a text view below the button.
Using RenameButton for Inline Renaming
In this example, RenameButton is used to trigger renaming directly within a TextField. The button is integrated into the navigation bar for clear accessibility, ensuring it is contextually appropriate.
Example: Renaming in a Context Menu
struct RenameButtonExample: View {
@State private var name = "John Doe" // Example default name
@FocusState private var isNameFocused: Bool
var body: some View {
NavigationStack {
VStack {
Text("Profile Name:")
.font(.headline)
.padding(.top, 20)
TextField("Enter new name", text: $name)
.textFieldStyle(RoundedBorderTextFieldStyle())
.focused($isNameFocused)
.padding()
.contextMenu {
Button {
self.isNameFocused = true
} label: {
Label("Rename", systemImage: "pencil")
}
}
Spacer()
}
.padding()
.navigationTitle(name)
.toolbar {
ToolbarItem(placement: .navigationBarTrailing) {
RenameButton()
.renameAction {
self.isNameFocused = true
}
}
}
}
}
}
What’s Happening:
- What’s Happening:
- User Interface: The user is presented with a text field to enter or edit their name.
- Focus Management: The
@FocusStateis used to control the focus of theTextField. - Rename Button: The
RenameButtonis placed in the navigation bar. When tapped, it triggers the renaming action by setting focus to the text field (isFocused = true).
Conclusion
EditButton, PasteButton, and RenameButton in SwiftUI simplify common UI tasks, making your apps more intuitive and efficient. By incorporating these buttons into your SwiftUI views, you can enhance the functionality of your apps, allowing users to manage and interact with content effortlessly. Experiment with these tools to discover the best ways to integrate them into your app’s workflows.